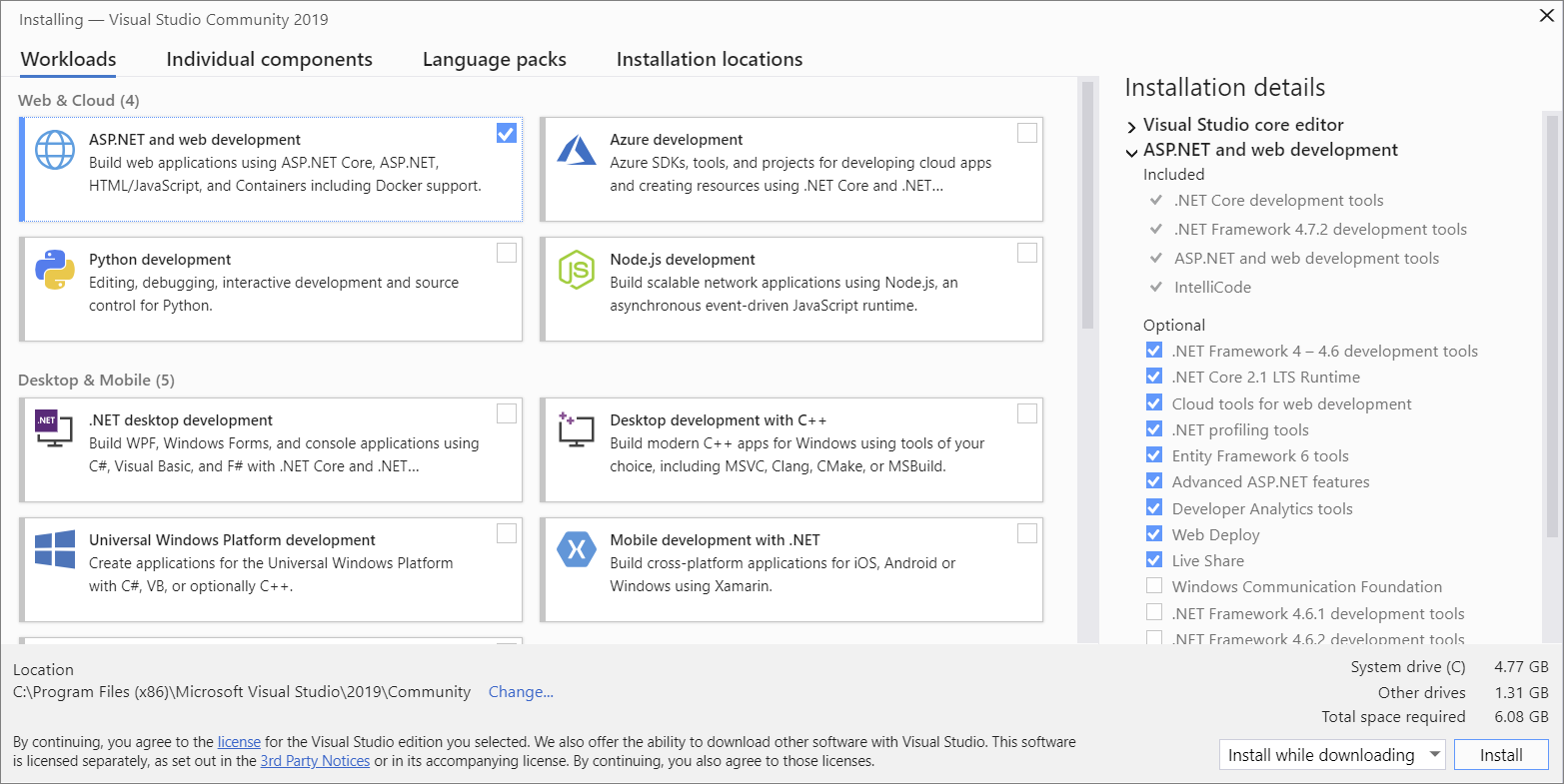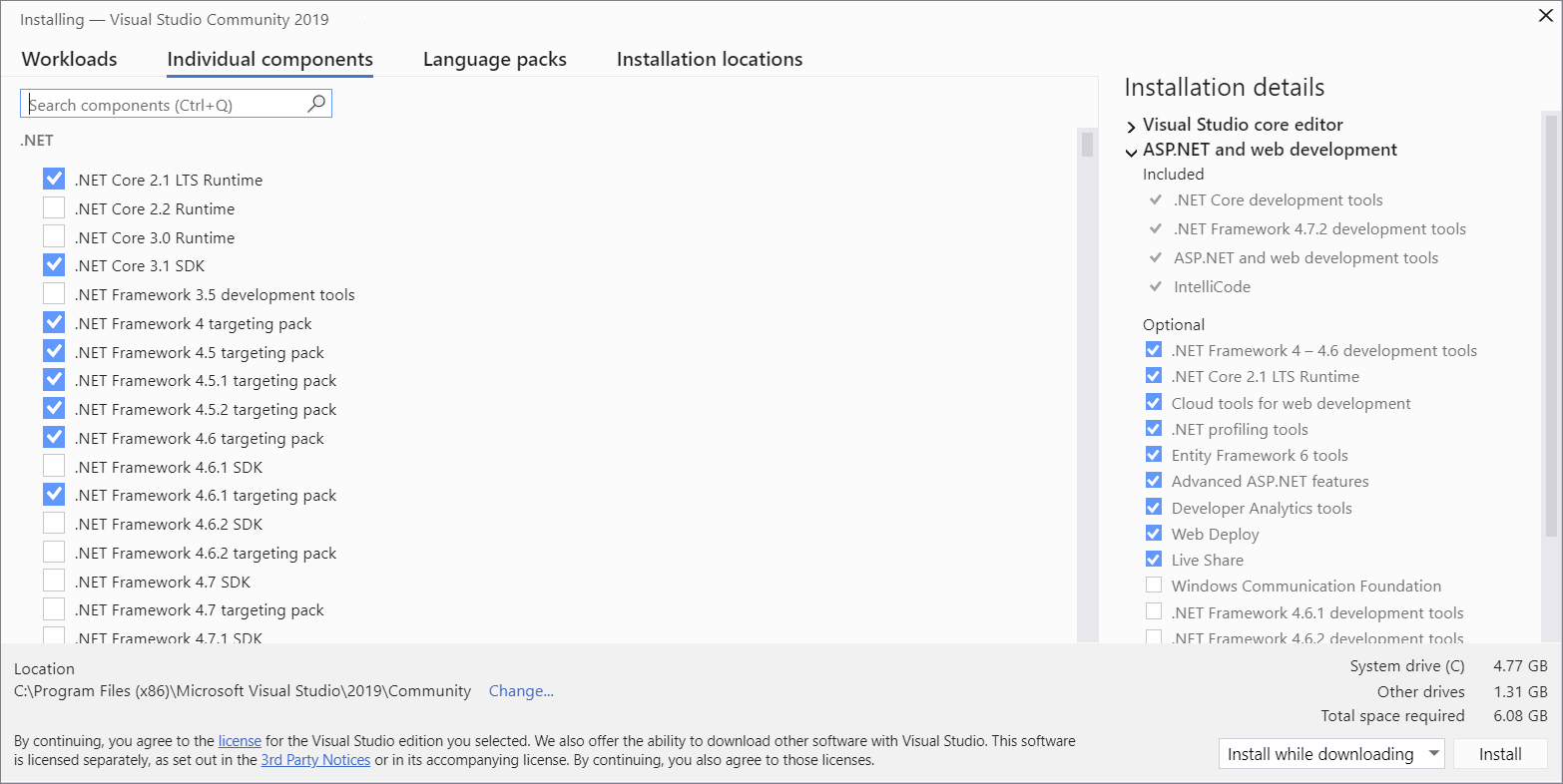Memulai menulis program C#
Dalam menulis suatu program C# selalu ingat lima struktur dasar pada artike sebelumnya, karena bila ada salah satu struktur yang tidak ada maka kemungkinan besar terjadi error pada program kita 😲, namun untuk namespace biasanya setiap IDE akan otomatis menambahkannya pada kode kita.
Membuat Aplikasi Baru
Untuk membuat aplikasi baru pada Visual Studio, cukup klik "New Project..." pada halaman awal atau klik File > New > Project... pada menubar. Akan muncul sub window seperti berikut:
Pertama tama, pastikan kalian memilih Visual C# pada panel di sebelah kiri, kemudian pilih "Windows Forms Application" atau "Console Application" pada panel tengah. Saya sarankan untuk mencentang "Create directory for solution" agar lebih mudah mengelola file-file program apabila diperlukan. Terakhir, beri nama project sepertlunya dan tentukan lokasi penyimpanan file project. Tekan OK dan kita akan siap untuk membuat kode.
Solution Explorer
Ketika membuat suatu project baru berarti kita telah membuat beberapa file sekaligus menggunakan Visual Studio pada lokasi yang telah kita pilih. Kalian dapat mengelola file dalam Visual Studio menggunakan panel Solution Explorer. Panel ini biasanya terletak di bagian kanan window Visual Studio. Apabila panel ini tidak tampak atau tertutup, kita selalu dapat menampilkan panel tersebut menggunakan menubar: View > Solution Explorer, atau shortcutnya CTRL + W, S.
Secara otomatis Visual Studio akan memberikan beberapa baris code sebagai berikut:
using System;
using System.Collections.Generic;
using System.Linq;
using System.Text;
namespace HelloWorld
{
class Program
{
static void Main(string[] args)
{
}
}
}
Terdapat beberapa komponen pada kode di atas:
static void Main, "Main" adalah suatu Method (metoda) yang akan dijalankan saat program dijalankan. Ini adalah titik awal dari semua program C#. Sedangkan static dan void adalah keyword yaitu kata-kata khusus pada visual studio yang akan dijelaskan pada tutorial-tutorial berikutnya. Jangan hiraukan kata-kata tersebut pada saat ini..
class Program. "Program" adalah nama dari class kita. Class adalah tempat dimana kita meletakkan konsep-konsep pemikiran kita. Kita dapat memberi nama class kita apa saja yang kita mau, biasanya suatu kata yang bermakna. Tetapi biarkan saja nama tersebut untuk saat ini.
Namespace, adalah istilah dari Microsoft yaitu suatu nama yang menampung banyak class. Kita mungkin tidak akan membahas mengenai namespace di sepanjang tutorial kita. Cukup biarkan saja kode program bagian ini.
Pernyataan using, empat baris pertama pada kode di atas menyatakan bahwa program kita akan menggunakan namespace yang disebutkan di situ. Kita tidak akan bermain dengan bagian ini dalam waktu dekat, jadi tidak perlu dipikirkan. Hampir selalu, kita biarkan saja bagian ini.
Orang yang bukan programmer mungkin tidak tahu, akan tetapi hampir setiap kali seorang programmer belajar bahasa pemrograman baru, ia akan mencoba menampilkan tulisan "Hello World" pada layar sebagai program pertamanya. Jadi, mari kita say hello sekarang 😁. Untuk menyelesaikan program Hello World kita, kita tambahkan dua baris kode ke dalam kurung kurawal static void Main seperti berikut:
static void Main(string[] args)
{
Console.WriteLine("Hello World");
Console.ReadKey();
}
Baris pertama Console.WriteLine("Hello World"); menampilkan tulisan Hello World ke Console (command prompt). Cukup dengan baris ini saja, program di atas sudah menjadi program Hello World. Akan tetapi apabila hanya dengan baris itu, window console akan tertutup secara otomatis setelah menampilkan tulisan "Hello World". Oleh karena itu kita tambahkan Console.ReadKey(); setelah baris hello world untuk menjeda program sehingga kita dapat melihat output pada console. Penting untuk diketahui bahwa perintah-perintah pada program dieksekusi baris per baris secara berurutan, sehingga perintah WriteLine akan dilaksanakan sebelum ReadKey. Setiap baris program pada C# diakhiri dengan tanda titik koma. Untuk menjalankan program, kita dapat melakukan:
Tekan tombol F5, atau
Klik tombol panah ke kanan berwarna hijau pada toolbar, atau
Klik Debug > Start Debugging pada menubar.
Visual Studio akan mengkompilasi (menerjemahkan source code program ke bahasa mesin) program dan akan muncul window command prompt pada layar dengan tulisan "Hello World" di dalamnya. Tekan sembarang tombol untuk keluar dari program.
Sekian untuk Pembuatan Program Hello World menggunakan bahasa C# kali ini, semoga bermanfaat 😀.