Pada tutorial kali ini kita akan mencoba bagaimana cara menginstall Visual Studio 2019. Pada Versi ini, sangat mudah untuk menginstall IDE tersebut, hanya perlu memilih fitur apa yang dibutuhkan.
Sudah siap untuk menginstal?? Saya akan bimbing tiap langkahnya 😁
Langkah 1 - Pastikan Komputer Anda Siap Untuk Menginstall Visual Studio
Sebelum memulai untuk menginstal Visual Studio :
- Periksa persyaratan sistem. Persyaratan ini membantu Anda untuk mengetahui apakah komputer Anda mendukung Visual Studio 2019.
- Update Windows ke versi terbaru. Update ini memastikan bahwa komputer kita memiliki sistem keamanan terbaru dan komponen sistem yang diperlukan untuk Visual Studio.
- Restart PC . Restart ini berfungsi untuk memastikan instalasi apa pun yang tertunda atau Update agar tidak ada yang menghalangi saat instalasi Visual Studio
- Jangan lupa sisakan ruang kosong di harddisk 😂
Langkah 2 - Download Visual Studio
Selanjutnya download installer Visual Studio ini :
Download
kalian bisa memilih untuk menggunakan visual studio comunity, selain gratis fitur yang di dapat juga sama dengan professional ataupun enterprise
Download
kalian bisa memilih untuk menggunakan visual studio comunity, selain gratis fitur yang di dapat juga sama dengan professional ataupun enterprise
Langkah 3 - Instal Visual Studio
Jalankan file yang sudah di download tadi, untuk mulai menginstall Visual Studio 2019
- Dari folder download kalian, jalankan atau klik dua kali file bootstrapper yang sudah di download. contoh file bootstrappernya seperti ini :
- vs_community.exe untuk Komunitas Visual Studio
- vs_professional.exe untuk Visual Studio Professional
- vs_enterprise.exe untuk Visual Studio Enterprise
-
Klik Continue atau Lanjutkan jika ada pop up License Aggrement
Langkah 4 - Pilih Fitur
Setelah bootstrapper terinstall, kalian dapat menggunakannya untuk menyesuaikan instalasi kalian dengan memilih fitur yang Anda inginkan.
-
Pada tab Workloads, pilih fitur yang kalian ingin install
sebagai contoh, pilih "ASP.NET and Web Development". Maka akan terpilih editor default, yang mencakup lebih dari 20 bahasa, dapat membuka dan mengedit kode dari folder apa pun, dan source code control yang bisa terintegrasi. - Setelah memilih workloads, kemudian klik install
Setelah itu, Progress Bar akan muncul. Progress Bar ini bergantung dengan kecepatan internet kalian. karena installasi ini akan mendowonload resource secara online.
Langkah 5 - Individual Components (Opsional)
Jika Kalian tidak ingin menggunakan fitur Default Workloads untuk instalasi Visual Studio, atau kalian ingin menambahkan lebih banyak fitur untuk diinstal, kalian dapat melakukannya dengan menginstal atau menambahkan fitur pada tab Individual Components. Kemudian pilih apa yang kalian inginkan, dan ikuti petunjuknya.
Langkah 6 - Lokasi Installasi (Opsional)
Kalian dapat memilih untuk memindahkan download cache, SDK, dan lokasi tempat menyimpan Visual Studio ke lokasi yang kalian inginkan.
Sekian untuk Tutorial untuk menginstall Visual Studio 2019😀. Untuk artikel selanjutnya barulah kita masuk pembuatan program menggunakan bahasa C#

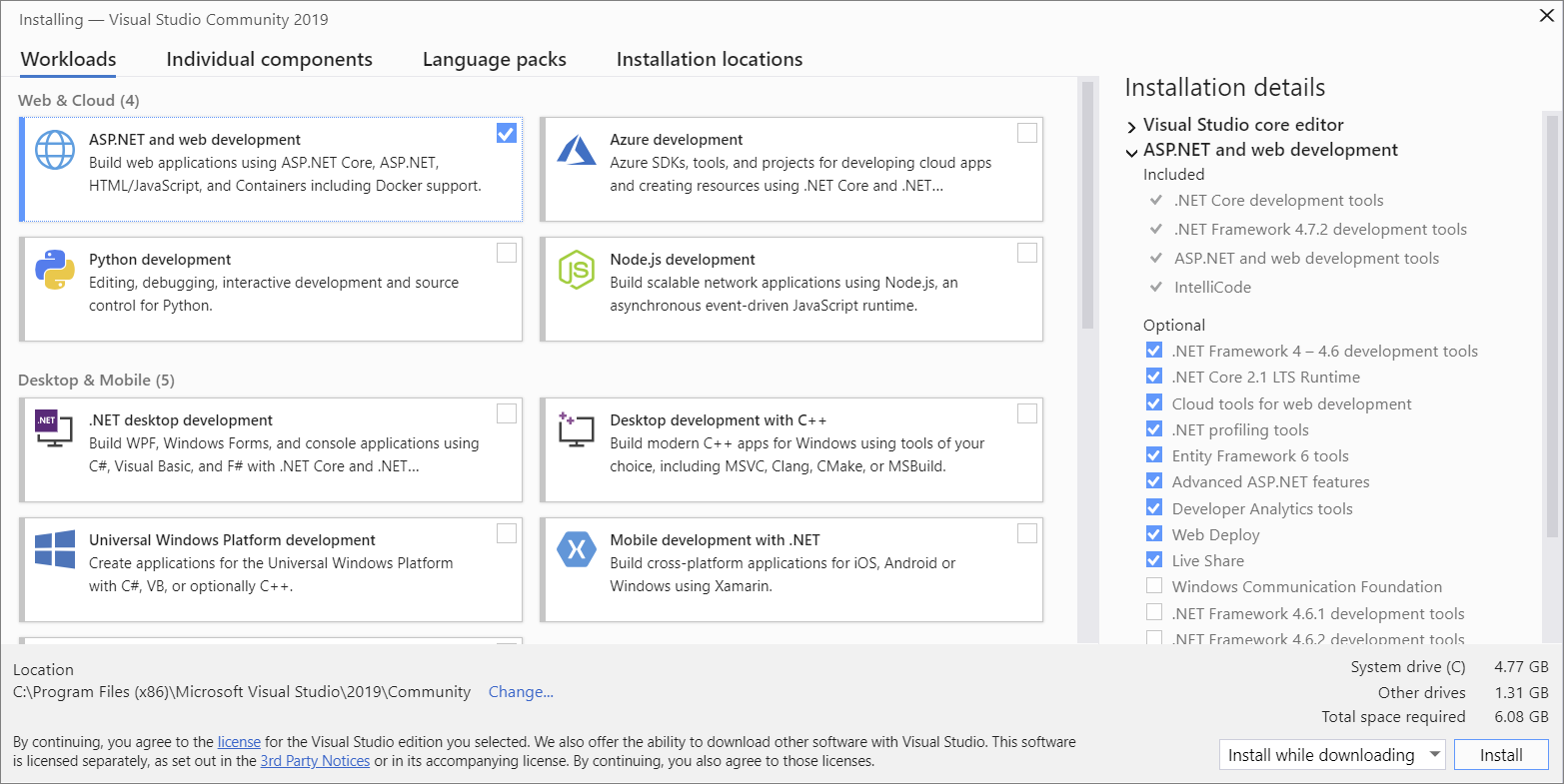
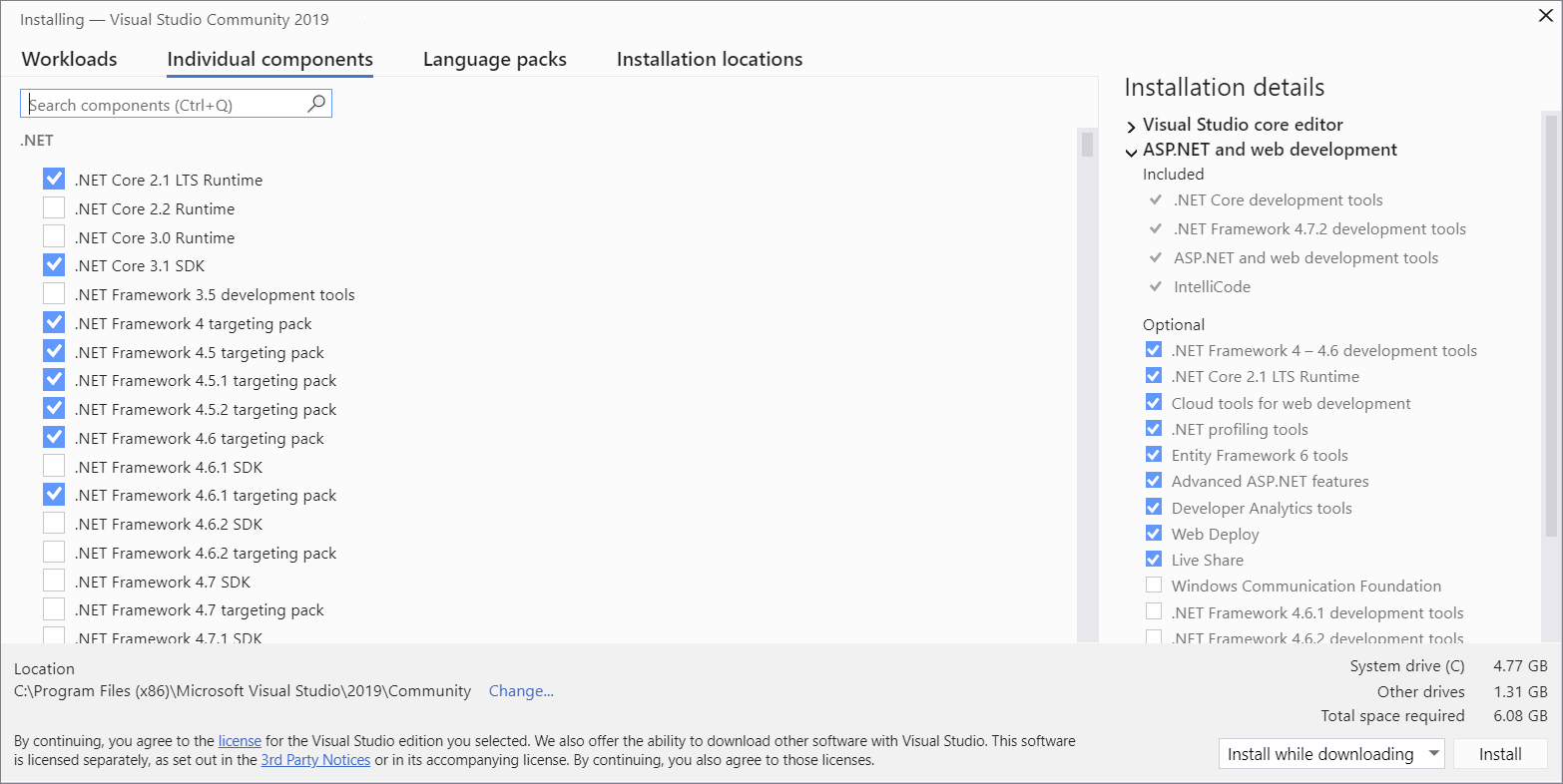


0 komentar:
Posting Komentar